Musescore是一個功能非常強大的編譜軟體,
一般編輯樂譜所需要的功能都包含在內,
再加上大多數內容以及音符皆可用鍵盤來輸入,
省去了用滑鼠一個一個慢慢點的麻煩,
大大增加了工作的效率。
有關Musescore的基本常用功能,
可以參照Youtube上的好和弦頻道.
這裡的系列文章將針對其他常用的進階功能做說明。
本篇的示範教學影片也可至嵐音社的Youtube頻道觀看。
今天要來講解的是如何在一個譜面上增減你要的樂器。
在開啟新檔案後,依照上方路徑:編輯>樂器點選進去:
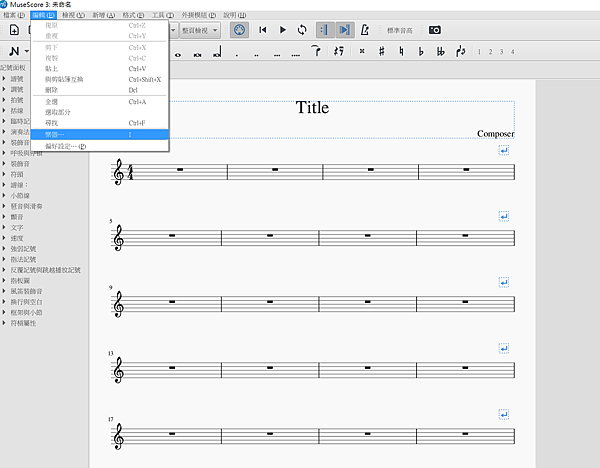
彈跳出一個樂器視窗,上圖中紅色框框預設為Common,下面所屬目錄涵蓋大多數會用到的樂器種類。
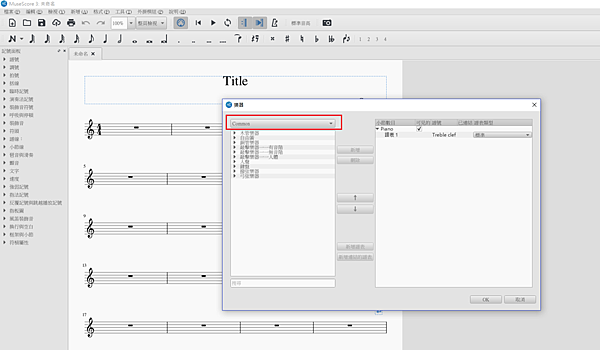
如果想看看其他類型,可以點下Common,會看到下圖拉出其他類型:
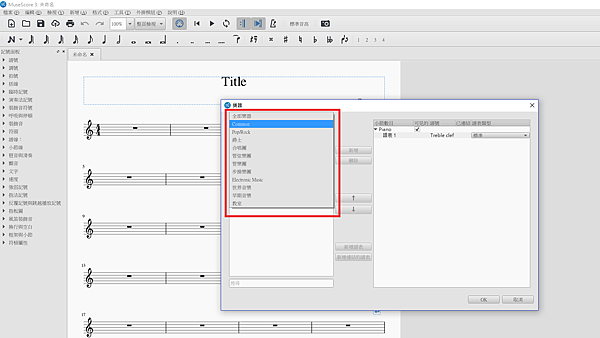
有興趣的人可以進去其他類型看看有沒有特別的樂器。這裡我先以「管弦樂團」來拉出子目錄示範:

點擊「木管樂器」,會展開樂器細項,同樣的我點擊「敲擊樂器-有音階」,也會展開相關樂器項目。
你也可以點擊其他樂器,找找你想要的樂器類型。
原本只有預設的鋼琴,在這裡我先增加長笛:

上圖中點下長笛項目,再點擊紅粗框中的「新增」方塊,就會看到右邊增加了長笛譜表。
由於預設的鋼琴只有高音譜表(Treble clef),因此我要重新選擇新的鋼琴譜表。
將鍵盤類別展開,可看到如下圖出現了幾種常見的鍵盤樂器選項。
在這裡我選擇「鋼琴」,然後依然點擊「新增」方塊,把它加入右邊譜表清單。

那麼如此一來,就會有兩個鋼琴譜表,要把最上面的預設譜表刪除:

滑鼠點擊上圖中第一個鋼琴項目,然後點擊「刪除」,如果沒有要再增減樂器,
就點擊下方藍色框框中的「OK」方塊。
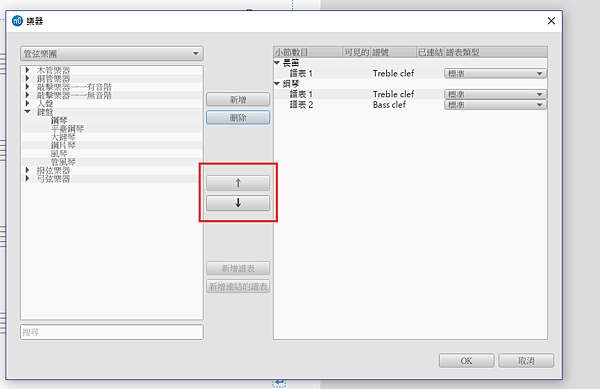
如此就完成了我要的樂器清單。
如果想調整樂器順序,
可點選右邊想移動的樂器項目,
然後在紅框中的上下箭頭選項中做調整。
完成後一樣點選「OK」方塊。
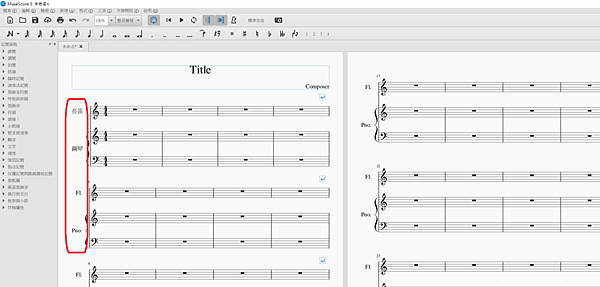
接著就可以看到我們的譜面終於有了長笛、鋼琴兩種聲部,而且是按照我們要的上下順序編排。
但上圖紅色框框可看出奇怪的地方:
樂器名稱是中文,樂器縮寫是英文。
這會讓人感覺不專業,
因此接著來改變樂器名稱(注意,只是改變名稱,對應的樂器音色不變。)

先改長笛。在總譜第一行的「長笛」兩字上按下滑鼠右鍵,會出現如上圖的選項清單,
點選「Staff/Part Properties...」:

接著出現上圖的對話視窗,將上圖中兩個紅色方框中的「長笛」中文字都改為「Flute」,
然後按下「OK」方塊。如果連樂器縮寫也想改,請將上圖中的藍色方框中的「Fl.」改成你想表示的寫法。
但要注意的是,如果不是國際通用縮寫方式,有可能讀譜的人會出現疑問,因此預設的縮寫通常不太需要改。

接著就可以看出總譜的長笛部分已經都改為英文,
請用同樣的方法將「鋼琴」兩字改為「Piano」吧!
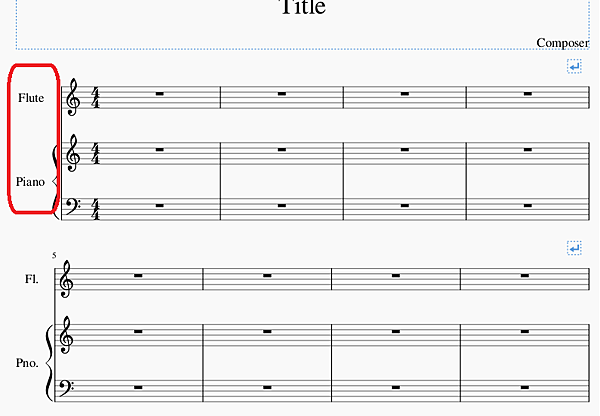
如此一來,就符合我們理想中的總譜編排順序,
也體現出了一致性與流暢感、簡潔感。
學會了以上增減聲部的方法,
希望你在編輯各種編制的總譜,
能感到輕鬆流暢。







 留言列表
留言列表